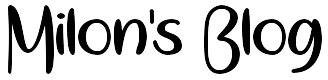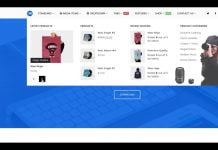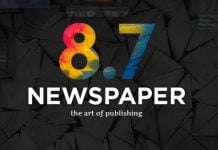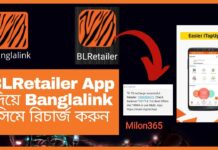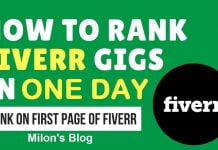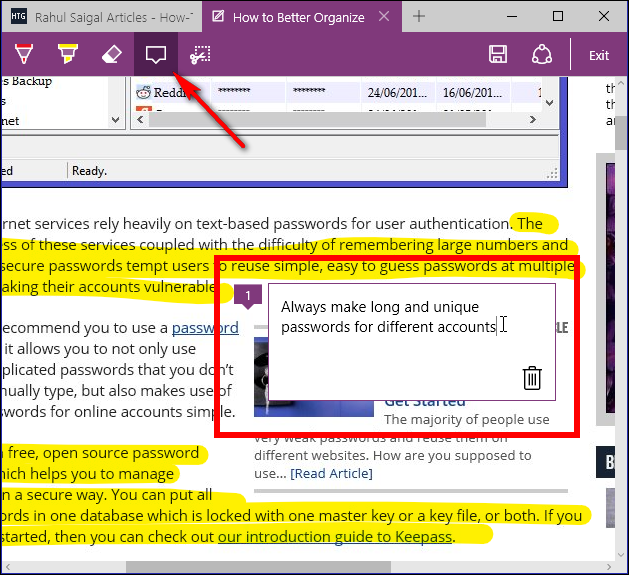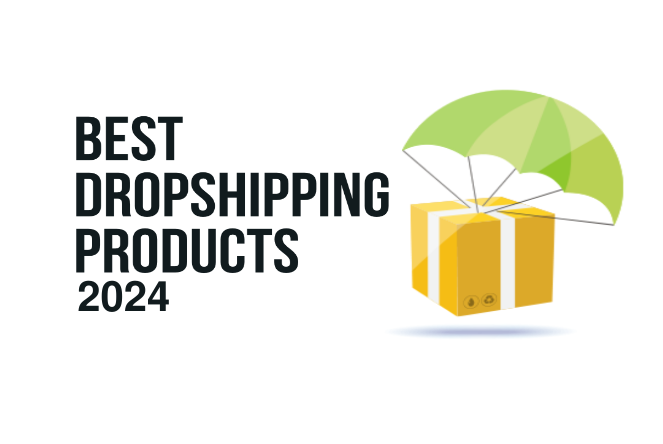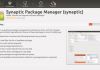The Web Note feature of the Microsoft® Edge browser allows you to annotate a web page, mark it up and share it. Follow these steps to use the Web Note feature.
- From the taskbar, click the Microsoft Edge icon.
- Browse to a web page that you would like to mark up, make notes/share, and then click the Make a Web Note button.
- Once in Web Note mode, a new toolbar will appear with various tools and options:
(Pen): This icon will select the Pen tool and allow you to write, circle, or mark the page. You can also change the pen color and size.
(Highlighter): This icon will select the Highlighter tool to allow you to highlight different areas of the page. You can also change the highlighter color and shape.
(Eraser): This icon will select the Eraser tool that has a Clear All option that allows you to erase all previous web notes on the page.
(Add a typed note): This icon will allow you to place a message box on the web page and write (type) a note within that box.
(Clip): This icon will allow you to clip and save an image from the web page.
(Save Web Note): This icon will allow you to save the current web page, with all of the web notes you may have made, into your Favorites and/or Reading list.
(Share): This icon will allow you to share the web page on the Facebook® app, Flipboard app, Microsoft OneNote® app, or your Reading List.
(Exit): This icon will allow you to exit from the Web Note mode.
If you have any questions, feel free to ask in the comments below. I try my best to respond to every comment that comes my way. If for any reason you don’t get a response, feel free to ask me on Twitter, and Facebook, and if you want to follow me on those social media links as well to see different pictures and just talk about different things going on in the tech world.