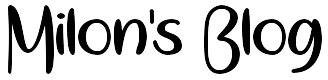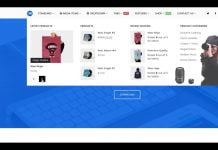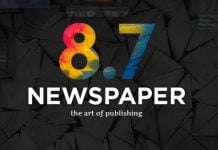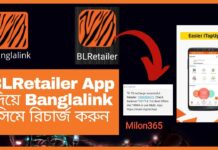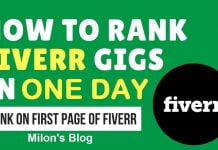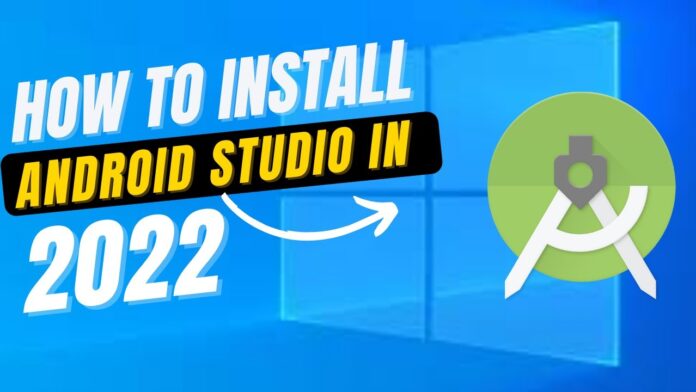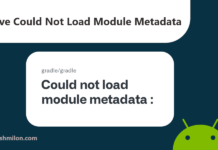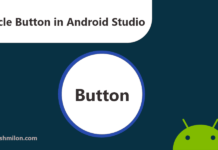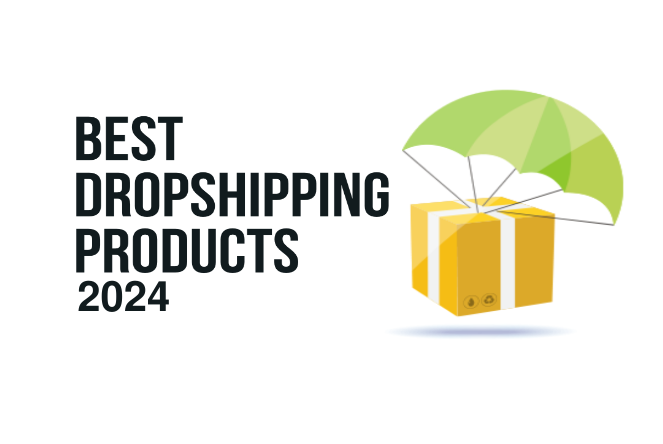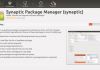The fastest developer tools for building market-leading apps and accelerating performance. With an intelligent code editor, flexible build system, real-time profilers and emulators. Build rich experiences. Code with confidence. Building without limits. Code faster than ever.
Android Studio is the official integrated development environment for Google’s Android operating system, built on JetBrains’ IntelliJ IDEA software and designed specifically for Android development. It is available for download on Windows, macOS and Linux based operating systems.
To install Android Studio on your Windows 10, we need to download Android Studio exe file. Launch the Android Studio exe file. We will also see how to create our first “Hello World” android app in android studio. we will install Gradle and use it in Android Studio. we will also Download Android Studio with SDK Tools. The Android operating system is changing our lives in so many ways and also enabled enterprises to develop into big names in the IT business. It has the biggest database of users around the world and the numbers are only increasing. With the boom of mobile devices, the android app market has grown majorly, with the addition of new and innovative apps regularly.
Install Android Studio on Windows
To install Android Studio on Windows, proceed as follows:
- If you downloaded an
.exefile (recommended), double-click to launch it.If you downloaded a.zipfile, unpack the ZIP, copy the android-studio folder into your Program Files folder, and then open the android-studio > bin folder and launchstudio64.exe(for 64-bit machines) orstudio.exe(for 32-bit machines). - Follow the setup wizard in Android Studio and install any SDK packages that it recommends.
That’s it. The following video shows each step of the setup procedure when using the recommended .exe download.
As new tools and other APIs become available, Android Studio tells you with a pop-up, or you can check for updates by clicking Help > Check for Update.
Install Android Studio on Mac
To install Android Studio on your Mac, proceed as follows:
- Launch the Android Studio DMG file.
- Drag and drop Android Studio into the Applications folder, then launch Android Studio.
- Select whether you want to import previous Android Studio settings, then click OK.
- The Android Studio Setup Wizard guides you through the rest of the setup, which includes downloading Android SDK components that are required for development.
That’s it. The following video shows each step of the recommended setup procedure.
As new tools and other APIs become available, Android Studio tells you with a pop-up, or you can check for updates by clicking Android Studio > Check for Updates.
Note: If you use Android Studio on macOS Mojave or later, you might see a prompt to allow the IDE to access your calendar, contacts, or photos. This prompt is caused by new privacy protection mechanisms for applications that access files under the home directory. So, if your project includes files and libraries in your home directory, and you see this prompt, you can select Don’t Allow.
Tool windows
Instead of using preset perspectives, Android Studio follows your context and automatically brings up relevant tool windows as you work. By default, the most commonly used tool windows are pinned to the tool window bar at the edges of the application window.
- To expand or collapse a tool window, click the tool’s name in the tool window bar. You can also drag, pin, unpin, attach, and detach tool windows.
- To return to the current default tool window layout, click Window > Restore Default Layout or customize your default layout by clicking Window > Store Current Layout as Default.
- To show or hide the entire tool window bar, click the window icon
 in the bottom left-hand corner of the Android Studio window.
in the bottom left-hand corner of the Android Studio window. - To locate a specific tool window, hover over the window icon and select the tool window from the menu.
You can also use keyboard shortcuts to open tool windows. Table 1 lists the shortcuts for the most common windows.
Table 1. Keyboard shortcuts for some useful tool windows.
| Tool window | Windows and Linux | Mac |
|---|---|---|
| Project | Alt+1 | Command+1 |
| Version Control | Alt+9 | Command+9 |
| Run | Shift+F10 | Control+R |
| Debug | Shift+F9 | Control+D |
| Logcat | Alt+6 | Command+6 |
| Return to Editor | Esc | Esc |
| Hide All Tool Windows | Control+Shift+F12 | Command+Shift+F12 |
If you want to hide all toolbars, tool windows, and editor tabs, click View > Enter Distraction Free Mode. This enables Distraction Free Mode. To exit Distraction Free Mode, click View > Exit Distraction Free Mode.
You can use Speed Search to search and filter within most tool windows in Android Studio. To use Speed Search, select the tool window and then type your search query.
For more tips, see Keyboard shortcuts.
Code completion
Android Studio has three types of code completion, which you can access using keyboard shortcuts.
Table 2. Keyboard shortcuts for code completion.
| Type | Description | Windows and Linux | Mac |
|---|---|---|---|
| Basic Completion | Displays basic suggestions for variables, types, methods, expressions, and so on. If you call basic completion twice in a row, you see more results, including private members and non-imported static members. | Control+Space | Control+Space |
| Smart Completion | Displays relevant options based on the context. Smart completion is aware of the expected type and data flows. If you call Smart Completion twice in a row, you see more results, including chains. | Control+Shift+Space | Control+Shift+Space |
| Statement Completion | Completes the current statement for you, adding missing parentheses, brackets, braces, formatting, etc. | Control+Shift+Enter | Shift+Command+Enter |
You can also perform quick fixes and show intention actions by pressing Alt+Enter.
Sign in to your developer account
You can sign in to your developer account in Android Studio to access additional tools that requires authentication, such as Cloud Tools for Android Studio and the App Actions test tool. By signing in, you give those tools permission to view and manage your data across Google services.
After you open a project in Android Studio, you can sign in to your developer account or switch developer accounts, as follows:
- Click the profile icon
 at the end of the toolbar, as shown in figure 8.
at the end of the toolbar, as shown in figure 8.
Figure 8. Click the profile icon at the end of the toolbar to sign in.
- In the window that appears, do one of the following:
- If you’re not yet signed in, click Sign In and allow Android Studio to access the listed services.
- If you’re already signed in, click Add Account to sign in with another Google account. Alternatively, you can click Sign Out and repeat the previous steps to sign in to a different account.
How to Install Android Studio on Windows 10
In this video we will see How to Install Android Studio on Windows 10. Installing Android Studio on Windows is very easy.
This instructions in this video tutorial can be applied for laptops, desktops, computers, and tablets which run the Windows 10 operating system like Windows 10 Home, Windows 10 Professional, Windows 10 Enterprise, Windows 10 Education. This tutorial will work on all hardware manufactures, like Dell, HP, Acer, Asus, Toshiba, Lenovo, and Samsung.
If you have any questions, feel free to ask in the comments below. I try my best to respond to every comment that comes my way. If for any reason you don’t get a response, feel free to ask me on Twitter, Facebook and if you want to follow me on those social media links as well to see different pictures and just talk about different things going on in the tech world.