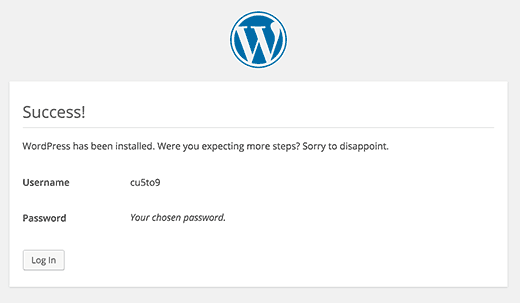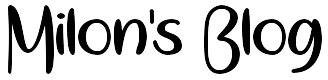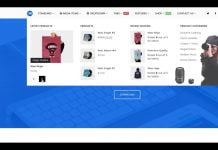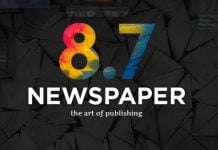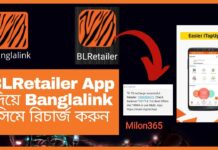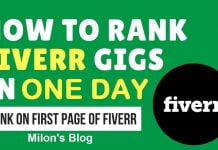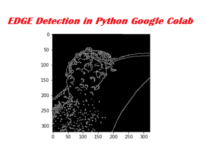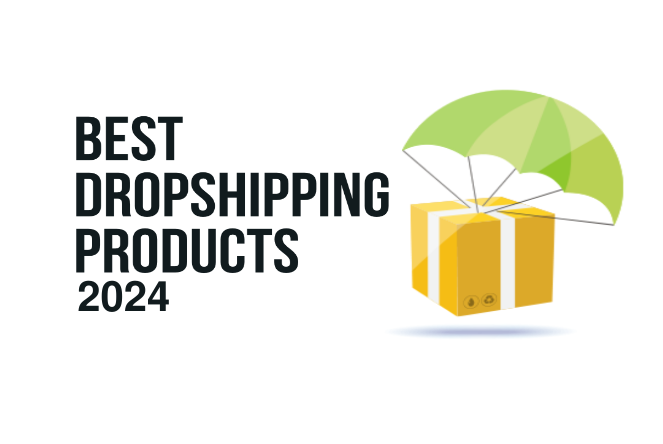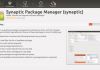Manually installing WordPress is also known as the famous 5 minute install. However, manual installation has a few added steps, and you will need an FTP client for that. Take a look at our beginner’s guide on how to use FTP to upload WordPress files.
First thing you need to do is download the latest version of WordPress. Unzip the file, and use the FTP software to upload the files into your web host directory of your choice.
If you want to install WordPress on your root domain name (like example.com), then you need to upload WordPress files to your website’s root directory. Usually this directory is called /public_html/.
On the other hand, If you want to install WordPress in a subfolder (like example.com/blog), then upload it in a folder /public_html/blog/.
Once you are done uploading WordPress, go to your hosting control panel to create a database. We are using cPanel web hosting, so our screenshots will be of cPanel. In your cPanel, find the icon like this:
![]()
You will see a field to create a new database. Enter your database name, and click “Create Database”.
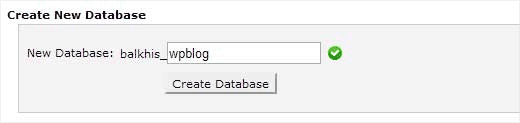
Now that you have created your database, MySQL still needs a username. This username will have access to perform actions on the database.
On the MySQL Databases page in your cPanel account, scroll down to MySQL Users section. Simply provide a username and password for your new user and click on the ‘Create a user’ button.
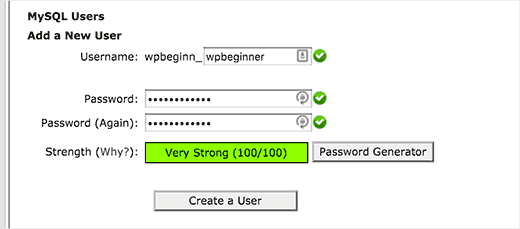
This new user still does not have access to the database you created earlier. For that you will need to add the user to the database and give them permissions to perform all actions.
On the same MySQL Databases page in your cPanel account, scroll down to ‘Add User to a Database’ section. Select the database user you created from the dropdown menu next to user, then select database, and click on the add button.
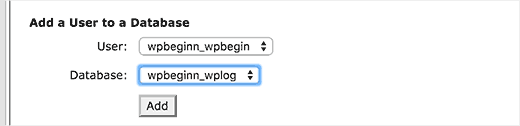
You will be now asked for the privileges you want to allow this user. Select all privileges and click on the Make changes button.
Your MySQL database and user are now ready, and it is time to run the WordPress install.
Simply go to to the URL where you uploaded WordPress. If it is in the main domain, then enter your domain name in the browser window, like yoursite.com or www.yoursite.com.
You will see the language selection page. You can choose a language here so that rest of the installation is displayed in your own language. You can also use English for now and then later change the language.
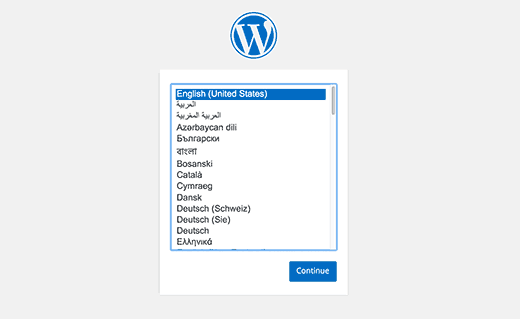
Click on the continue button to proceed.
You will now see some installation instructions. Basically WordPress will now tell you that it will need your database name, password, and mysql host information.
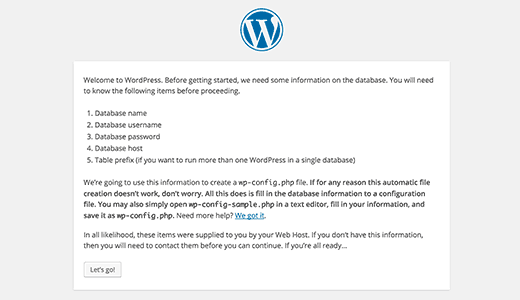
Click on the ‘Let’s go’ button to continue.
WordPress will now show you a form. You need to enter the name of the database you created earlier.

Fill in the information and then click on submit button. WordPress will now connect to your database and will show you a success message.
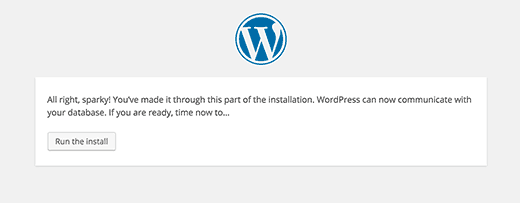
Click on ‘Run the Install’ button to continue.
WordPress will now create tables in your database and then send you to the next step of the installation.
Now you need to provide some information for WordPress to setup your site. This includes site title, username, password, and admin email address.
If you do not want your website to be visible to search engines, then you can check the box next to search engine visibility. Later when you are ready you can change this from WordPress settings. If you are unsure about what to do, then simply leave it unchecked.
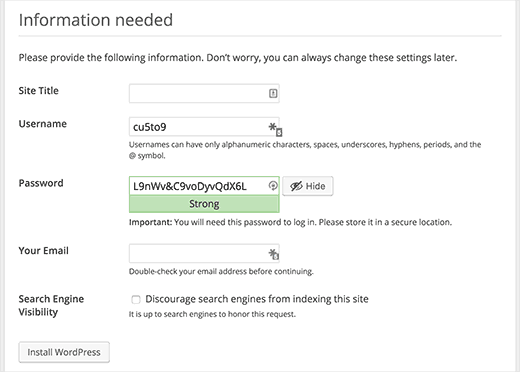
Click on the Install WordPress button to continue. WordPress will setup your website and finish the installation.
You will see a success message showing your username. You can now click on the Log in button to sign in to your WordPress site.