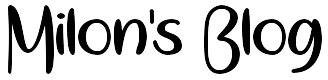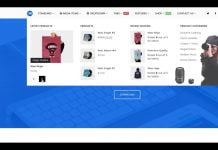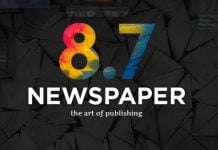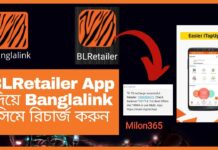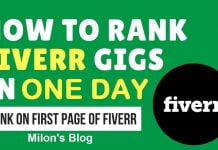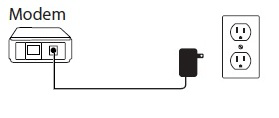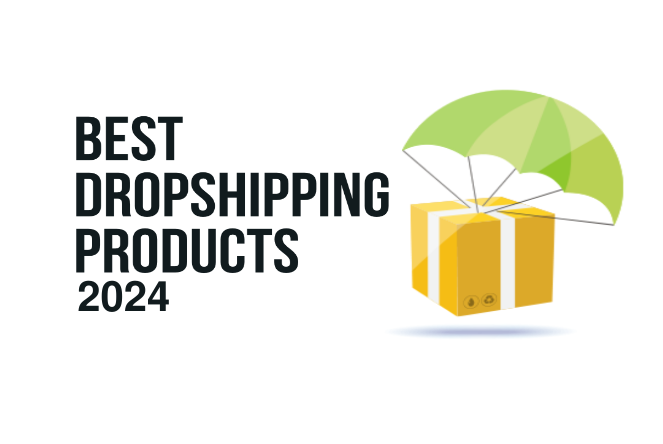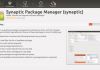- Step 1: Unplug the Power to your Cable/DSL Internet Modem

Step 2: Connect an Ethernet cable from your computer/laptop to a LAN port (Port 1,2,3 or 4) on your router
 Step 3: Connect your Cable/DSL modem to the Internet Port on your router
Step 3: Connect your Cable/DSL modem to the Internet Port on your router
Step 4: Power on both the router and your Internet Cable/DSL Modem

Step 5: Open your Internet browser (Internet Explorer/Firefox) and enter http://192.168.0.1 into the address bar.

Step 6: You should be prompted with the D-Link Quick Router Setup Wizard, Click Next to Begin.
Note: This wizard will only appear at the first configuration. If your router has been configured previously, you will need to reset it to go through the setup.
Reset Procedure: With the router powered on, Press and hold the reset button (on the back of the router) for 10 seconds and release. The lights on the front of the router should all flash and reboot.)– Repeat step 5
 -á
-á- The Router will perform a scan to determine the type of internet service you have. If successful, the Internet Setup will be skipped.

- If the scan was not successful, you will be prompted to select your Internet Type:
- DHCP Connection (Dynamic IP Address) – Cable Internet Service (Rogers,Shaw,Cogeco, Videotron, Teksavvy)
- Username / Password (PPPoE) – DSL Internet Service (Bell Sympatico, Teksavvy DSL, Sasktel,Acanac)
- Username: Your Internet username (Provided by your Internet Service Provider)
- Password: Your Internet Password (Provided by your Internet Service Provider)


- Next is your Wireless Settings. Enter a New Wireless Network Name and Password. This password is what you will need when connecting to your wireless signal for the first time.

- Enter a password for your router. This password is needed when you want to log into the router configuration setup page.
- Note: This is not your wireless password

- Select your Time Zone

- A summary of your wireless settings is displayed. This includes your wireless network name and your wireless password.
Click Save The router will now reboot to apply your new settings and the setup is complete.
The router will now reboot to apply your new settings and the setup is complete.