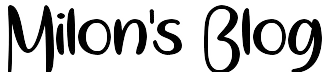First you need to login to your hosting account’s cPanel dashboard. Scroll down to the Software and Services section and then click on the QuickInstall icon.
This will take you to the 1-Click Installers page on QuickInstall. You will see that it offers installations for most popular web applications including WordPress. You need to click on WordPress to launch the WordPress installer.
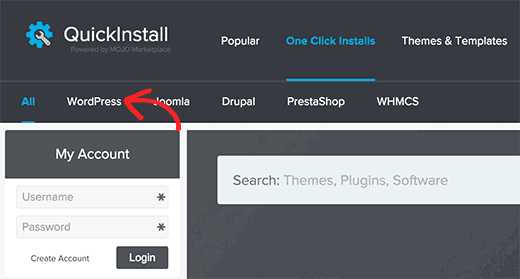
This will take you to the WordPress installer where you will see an overview of the software. Simply click on the ‘Install WordPress’ button to continue.
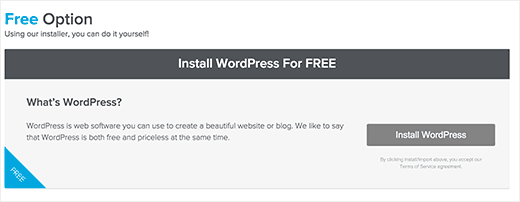
This will bring you to setup your WordPress install settings.
First you need to choose the domain name. If you want to install WordPress in a sub-directory like example.com/blog then you need to enter blog in the install path field. Leave it blank if you want to install WordPress in the root directory, like example.com.
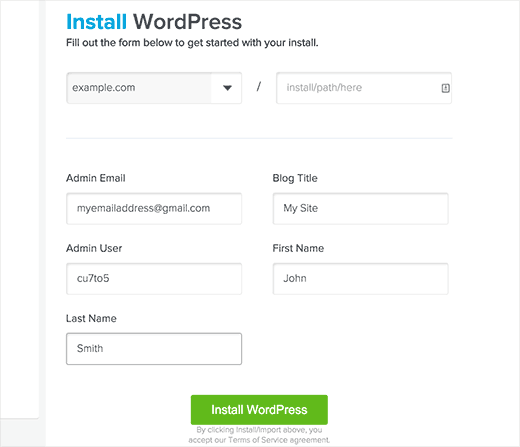
You need to provide a title for your site, this could be anything and you can always change it later. Next, you need to provide a username, password, and email address for the admin account. You will also need to enter first and last name for the admin user.
Once you are satisfied with the settings, click on Install WordPress button to begin the installation.
QuickInstall will now install WordPress for you. You will see a progress bar and later success message when it is done.
Click on the drop down icon next to view credentials button in the success message. A fly down menu will appear with login credentials and a link to the admin area of your newly installed WordPress site.